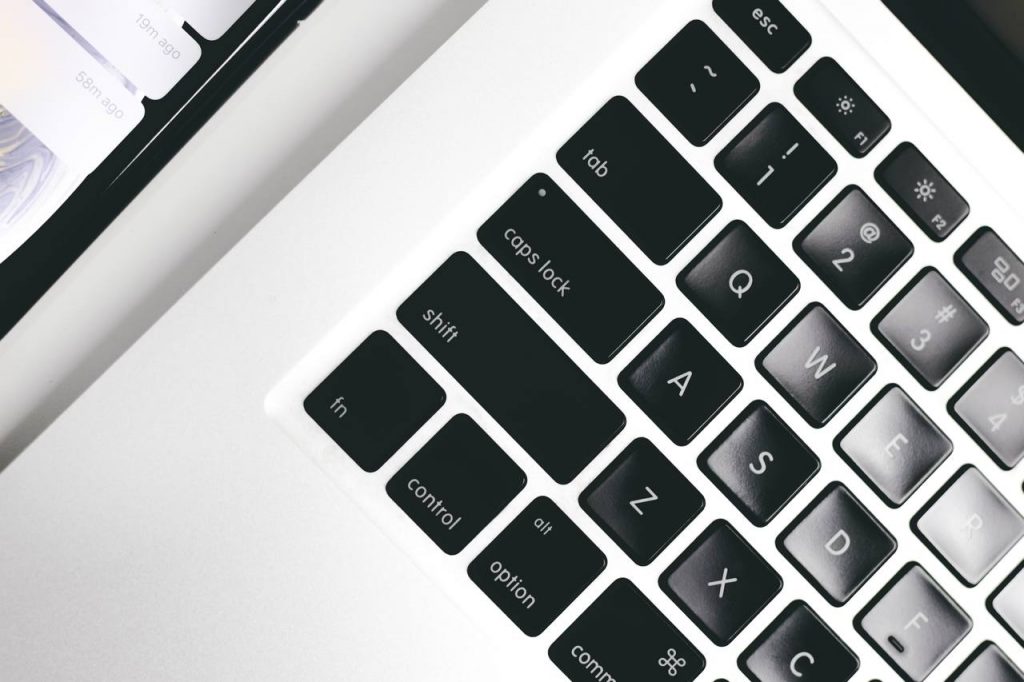Você acabou de comprar um notebook novinho, mas o teclado dele é um pouco diferente do que você está acostumado a utilizar. Ele não possui uma tecla dedicada ao “ç” e é difícil encontrar todas as acentuações e sinais gráficos. Isso acontece porque o seu notebook tem um teclado em inglês.
Isso é muito comum, principalmente quando compramos produtos importados e que ainda não tenham uma revenda específica para o público brasileiro. A maioria da confusão na hora de digitar acontece porque o notebook está configurado para trabalhar de acordo com os padrões ABNT2, enquanto o seu teclado foi pensado para o inglês americano.
Não precisa esquentar a cabeça e pensar que vai ter que comprar um teclado novo para o seu notebook, com alguns passos simples você pode alterar as configurações do seu computador e usar o teclado em inglês sem problemas.
As letras e os atalhos não estarão nos mesmos locais que os do teclado configurado para o padrão ABNT2, entretanto, você vai conseguir escrever todos os acentos e sinais gráficos (incluindo o “ç”) no seu teclado em inglês.
Passo 1
A primeira coisa que você precisa fazer para utilizar o seu teclado em inglês para escrever em português é se certificar de que o idioma Inglês está instalado no seu notebook.
O jeito mais fácil de fazer isso é verificando os seus idiomas na barra de tarefas. No canto inferior direito é possível encontrar uma referência ao idioma instalado no PC. Você pode encontrar a inscrição POR e logo abaixo, PTB2, isso indica que o computador está configurado em português de acordo com o padrão ABNT 2.
Ao clicar nesse ícone vão aparecer todos os idiomas instalados no seu computador, caso o Inglês americano já esteja instalado você pode pular o passo dois, do contrário continua com a gente!
Passo 2
Instalar um idioma novo no seu notebook é muito simples. Você não vai precisar fazer o download de nenhum outro programa ou drive.
Acesse a página de configurações do Windows. Para isso, clique na tecla Windows do teclado e em seguida no ícone de “Configurações” no canto inferior esquerdo.
Dessa forma, você terá acesso às opções de configuração do seu computador. Agora clique no ícone referente a “Hora e Idioma”, nessa aba, acesse as configurações de “Região e Idioma”, ela está no lado esquerdo na parte superior.
Procure pela opção “Adicionar um Idioma” e clique nela. O programa vai abrir uma página com diversos idiomas disponíveis para serem instalados no seu notebook, agora é só acha a opção “English” (Inglês).
Novamente, uma nova página aparecerá com diferentes opções referentes ao idioma inglês. Lembre-se, assim como o português falado no Brasil não é igual ao de Portugal, o mesmo acontece com o inglês. Por isso, tantas opções do idioma inglês diferentes.
Cada uma dessas opções está ligada as características dessa língua em um país específico, como Canada, Austrália e o Reino Unido. Para o teclado em inglês do seu computador seleciona a opção relacionada aos Estados Unidos, “English (United States)”.
Pronto, agora você já tem o inglês americano instalado no seu notebook, assim como, o do seu teclado.

Passo 3
O seu notebook está preparado para trabalhar tanto em inglês, quanto em português. Entretanto, o seu teclado em inglês ainda não está. Esses teclados vêm configurados na sua versão “US”, ou seja, voltado para usuários que escrevem apenas em inglês americano.
Por isso, será necessário instalar uma nova configuração de teclado no seu notebook. Fique tranquilo, a gente te mostra como.
Ainda na página “Região e Idioma” clique em “English (United States)”. Irão aparecer alguns comandos na parte inferior direita do box. Clique em “Opções”, procure por um box com o sinal de “ ” que diz: “Adicionar um teclado”.
Esse comando vai abrir uma lista com diferentes modelos de configurações de teclado em inglês que podem ser instalados no notebook. Você deve procurar pela opção que se refere ao “Estados Unidos (Internacional) QWERT”.
A expressão “QWERT” se refere às primeiras letras do teclado, da esquerda para a direita. Esse é o padrão mais usado no mundo, entretanto, não custa conferir se as letras iniciais do seu teclado são essas mesmas.
Passo 4
Para evitar confusões com múltiplas configurações para o seu teclado, exclua o teclado padrão “US” que veio instalado no seu notebook. Na página de opções do “English (United States)”, deslize a página até encontrar o ícone referente ao teclado “US QWERT”.
Selecione esse teclado e em seguida aperte em “Remover”, agora a única configuração para o seu teclado quando o idioma inglês estiver ativo é o “Estados Unidos (internacional)”.
Para alterar entre os idiomas é muito fácil. Na barra de tarefas do seu notebook, clique no ícone referente ao idioma, como você fez no primeiro passo. Vai aparecer uma lista com os idiomas disponíveis, é só marcar o inglês.
Passo 5
Agora seu teclado em inglês já está configurado para funcionar seguindo o padrão internacional, isso vai permitir que você consiga digitar usando diferentes sinais gráficos e acentos presentes em diversos idiomas, incluindo o português.
Assim como o teclado ABNT 2 possui uma série de atalhos para a digitação dos acentos e sinais gráficos, o mesmo acontece como teclado em inglês. O que vai mudar são aos atalhos aplicados para cada objetivo.
Para escrever em português usando um teclado em inglês você vai precisar saber os seguintes atalhos:
- Acento grave (à): mais conhecido como crase. O comando para colocar a crase é “Ctrl ` (acento grave) e a letra”
- Acento agudo (á): o atalho é “Ctrl ‘ (apóstrofo) e a letra”;
- Acento circunflexo (â): o comando é: “Ctrl Shift ^ (acento circunflexo) e a letra;
- Sinal diacrítico/Til (ã): o atalho para inserir o til é: “Ctrl Shift ~ (til) e a letra;
- Ç: o comando para essa letra é: “Ctrl , (vírgula) e a letra “c”;
Se você gostou deste tutorial, o blog da BringIT tem muito mais.Acesse nossa loja agora e fique por dentro das novidades do mundo da informática.