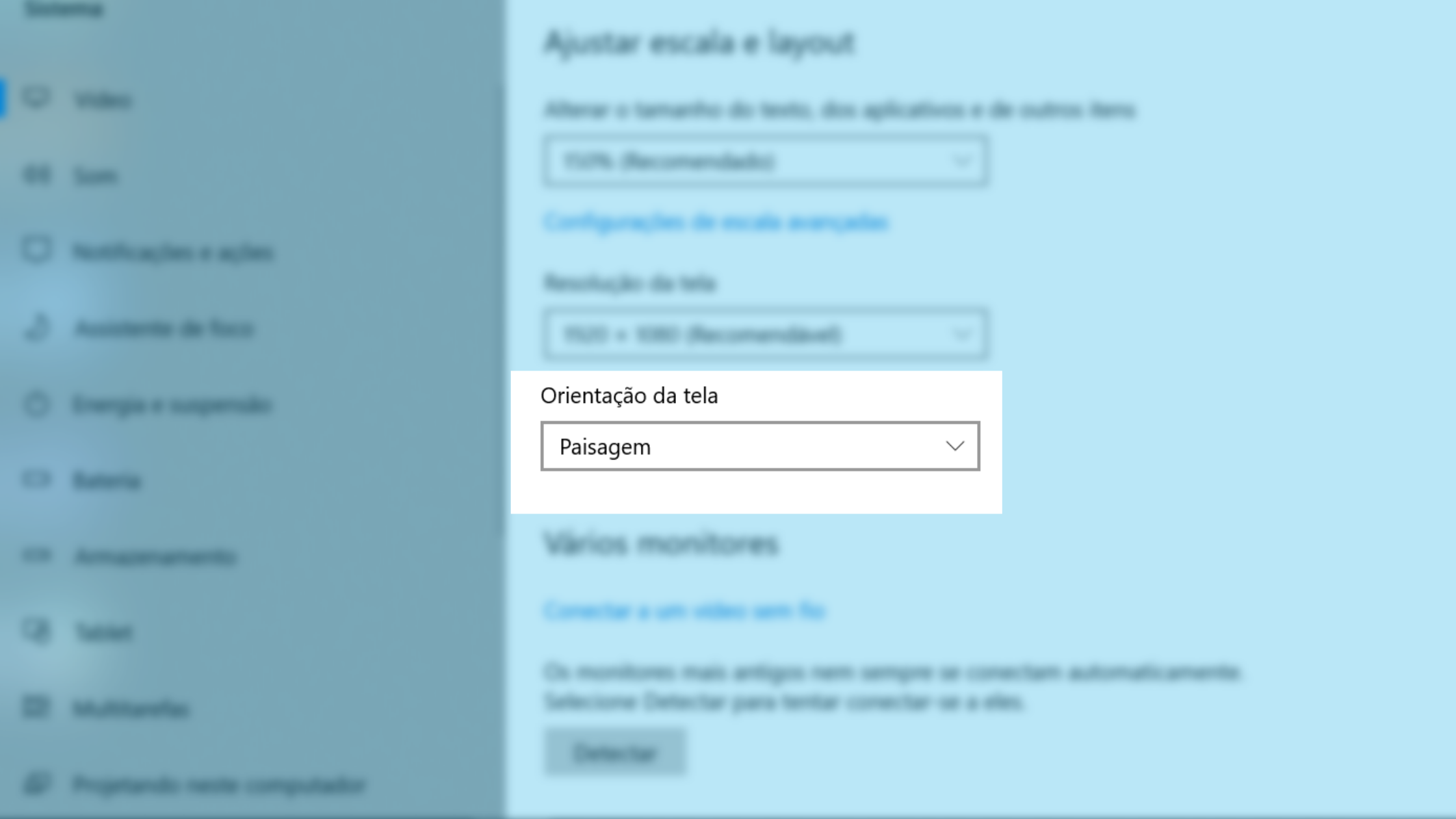Como usuário de computadores, você muito provavelmente já deve ter passado por situações em que desejava que a tela do seu dispositivo estivesse em um ângulo de 90° graus, certo?
Porém, se isso nunca aconteceu e você não faz ideia do motivo pelo qual alguém desejaria tal configuração, basta pensar nos vídeos que você assiste online, por exemplo. Hoje em dia, muitos deles são gravados com a orientação em pé, o que faz com que a visualização em uma tela comum seja bastante incômoda.
Existem ainda pessoas que trabalham na área do design e precisam trocar de lado imagens que foram espelhadas. Para todas elas há a possibilidade de ativar rotação de tela. Se você quer descobrir como isso é possível, acompanhe as informações a seguir!
Rodando a tela pelas configurações do computador
No geral, existem diversas maneiras de ativar a rotação de tela. Uma delas (possivelmente a principal) é alterar as configurações do computador. Para isso, siga o passo a passo abaixo:
-
Navegue até a opção de configurações do seu dispositivo. Para acessar esse menu, basta clicar com o botão direito do mouse na área de trabalho e selecionar a opção “configurações de exibição”;
-
Caso haja apenas um monitor, ficará fácil seguir com a configuração. Caso você use duas telas, será necessário selecionar qual delas será rotacionada;
-
Clique no botão referente à opção “orientação de tela”;
-
Opte pela sua orientação favorita entre as quatro disponíveis. Você pode selecionar paisagem, paisagem invertida, retrato e retrato invertido.
Após esse processo, uma janela aparecerá em sua frente contendo dois botões: “manter alterações” e “reverter”. A primeira dessas opções salva a orientação escolhida e a última restaura a configuração anterior.
Gire a tela pelo painel de controle gráfico
Ainda é possível ativar rotação de tela através de outro painel de configurações: o de vídeo/gráfico. Essa ação é possível tanto no Windows 10 quanto no 11, beleza?
Nesse caso, os painéis de controle, normalmente usados para coisas básicas, como alterar as cores e a saturação em computadores com Intel, Nvidia e AMD, podem servir para girar a tela e colocá-la em outra orientação.
Para alcançar o objetivo principal, é necessário seguir algumas etapas, que estão descritas a seguir. Acompanhe!
Acessando as configurações de vídeo
A maneira mais rápida de ativar rotação de tela pelo painel gráfico é simplesmente clicar com o botão direito do mouse sobre a tela inicial do seu computador e selecionando a opção “mostrar mais opções”.
Na sequência, clique na opção “painel de controle”, disponível na janela aberta em sua frente.
Entre no menu de rotação
O segundo passo é optar por “girar a tela”. Em alguns dispositivos, esse mesmo botão pode ser nomeado de maneira diferente, por isso, busque por algo semelhante entre o que estiver disponível.
Faça a sua escolha
Na tela, surgirão quatro diferentes opções de rotação – assim como aconteceu no caso anterior, nas configurações do PC. Você pode escolher a sua favorita entre paisagem, paisagem invertida, retrato e retrato invertido.
Altere em definitivo a rotação da tela
Após escolher a sua orientação de preferência, uma nova janela surgirá. Nela será necessário confirmar se você deseja manter a opção selecionada ou voltar a anterior. Nesse caso, basta clicar em “sim” para o primeiro caso ou em “não” para o segundo.
Caso nenhuma delas seja selecionada em um prazo de 10 ou 20 segundos, dependendo do sistema, a configuração anterior será mantida automaticamente.
Pronto! Agora sua tela já se encontra exatamente como você gostaria.
Use as teclas de atalho para girar a tela do computador
Se o seu sistema operacional é Windows 10 ou 11, você ainda poderá desfrutar de outra facilidade: ativar a rotação de tela pelos atalhos do seu teclado. Para isso, você deve seguir as dicas mencionadas na sequência:
-
Para girar a tela: pressione as teclas Ctrl + Alt + seta para a direita ou seta para a esquerda ao mesmo tempo;
-
Para virar a tela: pressione as teclas Ctrl + Alt + seta para cima ou seta para baixo ao mesmo tempo;
-
Para voltar para a orientação horizontal (padrão): mantenha pressionado e pressione as teclas Ctrl + Alt + seta para cima;
-
Para virar a tela de cabeça para baixo (180 graus): mantenha pressionado e pressione as teclas Ctrl + Alt + seta para baixo;
-
Para girar a tela em 270 graus: mantenha pressionado e pressione as teclas Ctrl + Alt + seta para a esquerda;
-
Para girar a tela em 90 graus: mantenha pressionado e pressione as teclas Ctrl + Alt + seta para a direita.
Lembrando que esse método pode ser utilizado nos Windows 10 e 11 de forma nativa. No entanto, outras versões, como o Windows 7 e 8, por exemplo, também permitem tais configurações, basta que elas sejam realizadas previamente no painel de controle.
Como faço para desativar a rotação de tela?
Se você seguiu os passos mencionados neste artigo mas, em algum momento, decidiu que era a hora de voltar para a configuração original, não se preocupe! Desativar a rotação da tela é tão simples quanto ativá-la.
Para isso, basta seguir até o painel de configuração do seu dispositivo, clicar em “sistema” e, em seguida, em “exibir”. Então, é só selecionar novamente a orientação desejada e confirmar ao final.
Todos esses métodos podem ser utilizados com o monitor na horizontal. No entanto, caso o seu equipamento permita o ajuste manual, tente virá-lo na vertical, para aproveitá-lo como uma espécie de tela de celular.
Em algumas situações, isso pode fazer toda a diferença!
Gostou das nossas dicas para ativar a rotação de tela? Então, não perca tempo e acesse nosso blog hoje mesmo. Por lá você encontra mais informações e tutoriais como esse. Além disso, você pode ficar por dentro de tudo o que rola no universo da tecnologia sem sair de casa!
Agora, se você está em busca de algum produto como teclado, mouse, monitor ou bateria, por exemplo, venha conhecer o e-commerce da bringIT. Além de itens de altíssima qualidade, você será atendido e auxiliado por uma equipe de especialistas pronta para tirar eventuais dúvidas!